|
ASANUS BarCon Handbuch |
 |
|
ASANUS BarCon Handbuch |
 |
Verfügbar ab Version: 5.0.0
Voraussetzung: -
In diesem Kapitel wird beschrieben, wie aus einer Setvorlage ein Set erstellt, dupliziert und verwaltet wird.
Sets werden grundsätzlich immer aus einer Setvorlage heraus kreiert, da auf der Ebene der Setvorlagen die zentrale Verwaltung durchgeführt wird.
Pfad: „Stammdaten“ => „Setvorlage“
1. Suchen der gewünschten Setvorlage über das Suchfeld und diese dann
markieren
2. Klick auf „Erstellen des Sets“
Ausfüllen der folgenden Pflichtfelder:
1. Setname
Die Nummerierung am Ende des Namens wird fortlaufend automatisch vom System generiert.
2. Die Seriennummer wird automatisch vergeben, kann jedoch über eine
Parametereinstellung auch manuell eingegeben werden.
3. Haus
4. Kostenstelle
5. Gesamtgewicht, Abmessung und Haltbarkeitsdauer sind optional.
6. Nutzungsort
Dies ist wichtig für die Sterilgutausgabe und muss deshalb unbedingt immer ausgefüllt werden.
7. Ein Lagerplatz kann optional angegeben werden und kann automatisch auf
die Produktionsetikette mit aufgedruckt werden, siehe Kapitel „L&Label-
Designer“.
8. Barcode: Auswahl eines Siebbarcodes für die Vorgangsdokumentation
Die Vergabe eines Barcodes erfolgt automatisch. Es werden nur freie Nummern zur Auswahl angezeigt, welche noch keinem Sieb zugeordnet sind.
9. Klick auf „Erstellen“, um das Sieb zu erstellen
10. Beenden der Eingabe mit „Schließen“
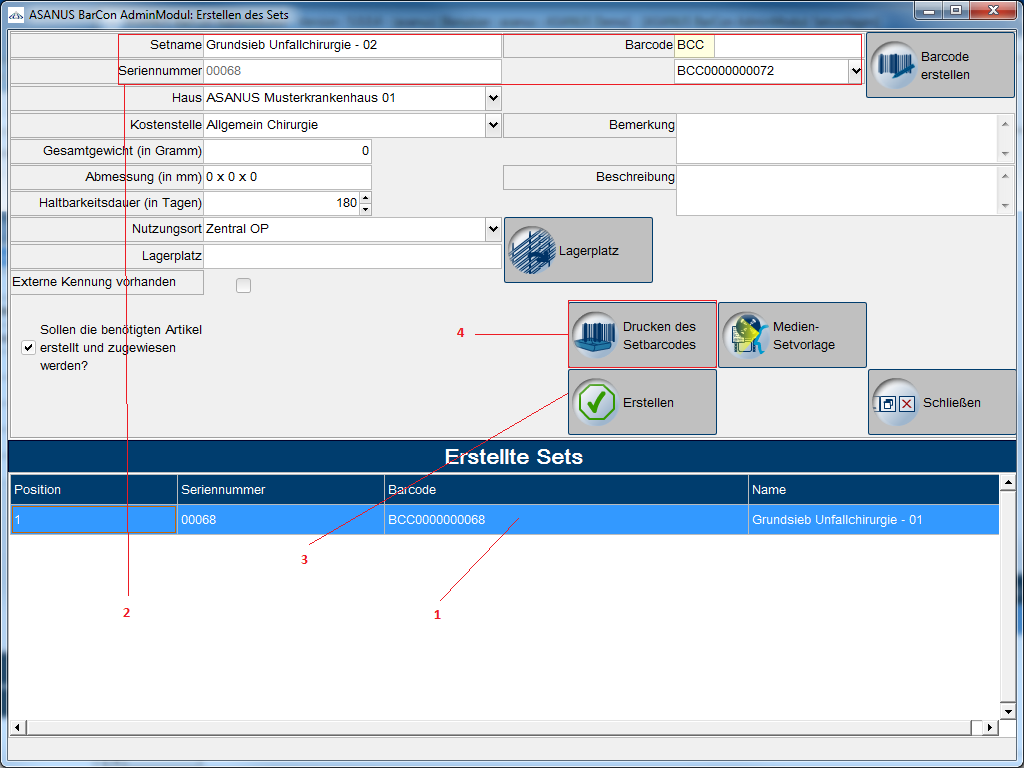
1. Das neue Sieb wurde erstellt.
2. Automatisch werden Name, Seriennummer und Barcode für das nächste
Sieb vorgeschlagen.
3. Um ein weiteres Sieb (Set duplizieren) zu erstellen, muss auf „Erstellen“ geklickt
werden.
4. Um einen Setbarcode zu drucken, das gewünschte erstellte Sieb
markieren und auf „Drucken des Setbarcodes“ klicken.
Wurden mehrere Siebe erstellt, können über die Funktion „Drucken des Setbarcodes“ auch mehrere Setbarcodes gedruckt werden.
1. Über den Button „Drucken“ wird der Permanentbarcode ausgedruckt.
2. Mit Setzen des Hakens bei „Designer starten“ kann das Design des
Setbarcodes geändert werden.
Achtung: Nach dem Benutzen des Designers den Haken bitte wieder
lösen, siehe Kapitel „List&Label-Designer“.